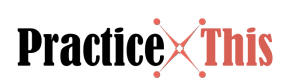Movavi Screen Capture is an affordable screen capture software that allows you to capture screen activity accurately. It is best used for recording online video, online gameplay, video call, software tutorial and anything else that you want to capture on the screen. When you launch the screen capture software, your cursor will automatically change into a cross hair cursor.
The recording frame is formed on anywhere you select on the screen. The width and height of the frame are adjustable by dragging the corner. In the control below, you can also adjust the frame size by selecting a preset from the drop down menu. Here, you can also see other features like webcam, system audio and microphone. The webcam allows you to record yourself talking while you are capturing the activities on the computer screen.
You can see yourself talking on a small thumbnail at the lower right of the screen when the screencast is playing. If you enable webcam, then you will also want to select the microphone option. By enabling microphone, you can make a voice recording on your microphone. Enabling system audio means all noises played on the speakers will be recorded in the screencast recording.
Before pressing the REC button, make sure you are already fully prepared to perform the screencast recording. You can check the webcam, microphone and speakers to see if they are plugged into the right ports and working properly. If you are recording a video, make sure you have already opened the video URL. If you are recording a game, make sure the game is already launched.
When you press the REC button, it won’t start recording immediately. Instead, it will count down for 5 seconds before starting. If you prefer not to press the REC button manually, you can go to the settings to configure the automatic start and end capture time. When its in recording mode, the red bar on the top left will show the pause and stop button. It will show long how many hr:min:sec the screencast is being recorded.
It shows the size of the screencast and how much space you still have on your hard disk. When you need to stop the screen recording, you just have to press the stop button. Immediately after you press the stop button, you will be taken to the screen where you can trim off the unwanted footage. To trim off the unwanted footage, you simply drag the white marker to the start and end point and press the delete button. You can play back the footage and see where there is any part of the video that need to be deleted.
You can click the Open in Editor button if you want to do more editing than just trimming the video. It will take you to the Movavi Video Editor program. The Movavi Video Editor allows you to perform full scale video editing including integrating text and audio soundtrack, add transitions, rotate, crop, and color adjustment. If you feel there’s no need to edit the screencast, you can press the Save as button to save the screencast in your preferred format.